|
Advance Digital Image Enhancement Method |
Reading: Chapter 2 "Selection Primer" - Studio Techniques by Ben Wilmore
| Quick Mask keyboard shortcuts: | ||
|
- "black" blocks (adds to the mask) and [white] clears
(removes the mask) - "X" on the keyboard toggles between black and white - " [ " the left bracket selects the next smallest brush - " ] " the right bracket selects the next largest brush |
||
| Select the kiwi and refine with Quick Mask: | ||
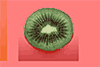 1.
Open "Selection.tif"
file. 1.
Open "Selection.tif"
file.2. Make "Background" active 3. Use the "Rectangle Marquee" to select an area slightly larger than the kiwi 4. Create a new layer [Command+J] containing the kiwi 5. Make only this new layer active and visible [Option+click eye] 6. Draw a bounding box with the "Zoom" tool around the kiwi 7. With the "Magic Wand" set at a tolerance of 48, click near the edge of the kiwi 8. Press "Q" to enter Quick Mask and remove the red mask from the center of the kiwi: |
||
| - Use the "Paint Brush" tool, to "add" or "subtract" from the mask: | ||
- [black] blocks (adds to the mask) and [white] clears (removes the mask) |
||
| 9.
When done, press "Q" to exit Quick Mask and return to "Selection"
(marching ants). 10. Add layer mask of selection: [click+ add Layer mask icon] 11. Soften mask: Menu: >Filter>Blur>Blur 12. Double Click "Hand" tool to show entire image. |
||
| Select the mushroom and refine with Quick Mask: | ||
 1.
Make "Background" active 1.
Make "Background" active2. Use the "Rectangle Marquee" to select an area slightly larger than the mushroom 3. Create a new layer [Command+J] containing the mushroom 4. Make only this new layer active and visible [Option+click eye] 5. Draw a bounding box with the "Zoom" tool around the mushroom 6. Using the magnetic lasso, select around the edge of mushroom 7. Press "Q" to enter Quick Mask and refine the mask around edge of mushroom: |
||
| - Use the "Paint Brush" tool, to "add" or "subtract" from the mask: | ||
|
||
| 8.
When done, press "Q" to exit Quick Mask and return to "Selection"
(marching ants). 9. Add layer mask of selection: [click+ add Layer mask icon] 10. Double Click "Hand" tool to show entire image. 11. Toggle between "Layer 1 & 2" [Option+click layer-eye-box] and view masked layers. 12. End session by closing file and DO NOT save |
||