|
A.D.I.E.M.
©
Bob DiNatale |
Keystrokes are for Macintosh ... for lesson with Windows Keystrokes Click here
File Needed: [BlendNight_WEB.jpg] (you can save the "Before" image below)
 Before |
 After |
|
Part
1: Lighten
Dark areas 1. Open file [BlendNight.jpg] 2. Double click the "Magic Wand" tool and set the tolerance to 24 and uncheck "Contiguous" 3. Click on a the dark area of the image that you want to lighten [e.g. the front of the building] 4. Duplicate the "Background" by dragging it to the "New Layer" icon on the layer palette 5. Double click the Layer name and rename it "Lighten Shadows" 6. Create a layer mask of the selection by clicking on the "Add Layer Mask" icon 7. At the top of the layer palette change the Blend mode from "Normal" to "Screen" 8. Make sure the mask portion of the layer is active by clicking on it - [mask icon displayed] 9. Blur the layer mask to soften the "Screen" blending effect |
||
| - from the menu: >Filter>Blur>Guassian Blur: 10 | ||
| -
If more softening of mask in necessary, repeat "blur"
filter by pressing [Command+F]
- To "Increase" the effect: replicate layer (fine tune by changing "Opacity" value) |
||
Revision
1.0


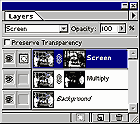 Part
2: Darken
Highlights
Part
2: Darken
Highlights