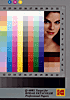|
A.D.I.E.M
©
Bob DiNatale |
|
| Doing your test ... |
| For
this test you will need Photoshop to print the test and a scanning
software with the ability to enter scan resolution and scaling settings.
You will make a total of 8 scans. I use a Kodak Q-60 Color Input
Target, shown above, as a scan sample. (Target is available in both
paper and film material.)
|
|
| 1
- Select a typical sample to scan. (I use a Kodak Q-60 Color Input
Target) 2 - Set scan resolution to 100ppi and scaling at 100% 3 - Select an area with the "bounding box" (or enter input values) width = 5" and height = 4" then scan 4 - Without changing the bounding box, change the scan resolution to 125 ppi then scan again. |
|
| [repeat Step 4 with scan resolutions of 150; 175; 200; 250; 300; 350 ppi] | |
| 5
- Save each file as 100ppi; 125ppi; etc. 6 - Use Photoshop and print each file. Write PPI on back of prints! |
|
| ...you'll need 8 - 4x6 sheets or 8 - 4x5.5in (1/4 of an 8.5x11) paper | |
| 7 - Mark and view prints* to choose the optimum scan/print resolution. | |
|
[Repeat
with other printers / scanners combinations you may have]
|
|
Revision
2.3