|
Advance Digital Image Enhancement Method |
Reading: Chapter 2 "Selection Primer" - Studio Techniques by Ben Wilmore
Keystrokes are for Windows... For lesson with Macintosh keystrokes Click here
| Reminder: | ||
|
[Shift+tool] adds to selection; [Alt+tool] subtracts from selection [While selecting: Hold down "Spacebar" to move the selection… release it to resize the selection] [Ctrl+Z] will revert to last selection [Double click] any tool to see "Alt" settings |
||
| 1.
Open "Selection.psd"
file. 2. Make the "Background" layer active 3. Using the "Rectangle Marquee" tool: |
||
|
|
||
|
a) Select the entire mushroom |
||
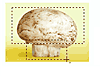 -
Form a "T" shape selection over the mushroom by "adding"
two selection:
-
Form a "T" shape selection over the mushroom by "adding"
two selection: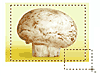 -
Form a "T" shape selection over the mushroom by "subtracting"
two selection:
-
Form a "T" shape selection over the mushroom by "subtracting"
two selection: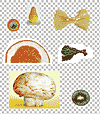
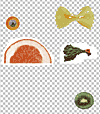 a) Make a selection
of "face parts1" layer: [Ctrl+click
layer "thumbnail"]
a) Make a selection
of "face parts1" layer: [Ctrl+click
layer "thumbnail"]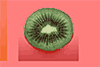 1.
Open "
1.
Open " 1.
Make "Background" active
1.
Make "Background" active 1.
Make ALL layers visible
1.
Make ALL layers visible