1. Open 3 files
PSPcollage_A; _B & _C.jpg
2. Duplicate a Layer to a new file: |
| |
- select PSPcollage_A.jpg
image
- click the arrow  located at the top right of the Layers Palette and
select "Duplicate Layer"
located at the top right of the Layers Palette and
select "Duplicate Layer"
- rename "Duplicate: Background"
and name it "As" "dunes 1"
and for "Destination" box select "Document" =
"New" and "Name" = "collage"
(re-select PSPcollage_A.jpg
and close the file) |
|
3.
select PSPcolage_B.jpg
image only
this time:
|
| |
- "Duplicate: Background"
and name it "As" = "dunes 2" and for
"Destination" box select "collage"
(re-select PSPcollage_B.jpg
and close the file)
|
|
4.
select PSPcolage_C.jpg
image only
this time:
|
| |
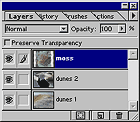 -
Duplicate the "Background" layer by dragging the image
icon in the Layers Palette on to
the "collage file. -
Duplicate the "Background" layer by dragging the image
icon in the Layers Palette on to
the "collage file.
- double click on the layer name and rename it to "moss"
(re-select PSPcollage_C.jpg and close the file)
>>> your Layers
Palette should look like figure to the right >>>
|
5. Resize canvas
to Width = 750
pixels and
Height = 375 pixels: Menu:
>Image>Canvas Size
6. Reorder layers to simulate final collage above. |
| |
-
make layer active; move layers; prioritize; link and re-center composite |
| 7. Add shadow
to each photo using Layer Effects: |
| |
-
make the "dunes 1" layer active
- Menu: >Layers>Effects>Drop Shadow
- Enter Distance = 10; Blur = 10 and Intensity = 20
Use same layer effect on other two layers: |
| |
-
make the "dunes 1" layer
active... Menu: >Layers>Effects>Copy
Effects
- make the "dunes 2"
layer active then:
Menu: >Layers>Effects>Paste Effects
- make the "moss"
layer active then:
Menu: >Layers>Effects>Paste Effects |
|
8.
Enhance layer images using Menu:
>Image>Adjust>Levels and/or Color Balance
as desired
9. Save .PSD file
10. Flatten and save as .TIF |